皆様こんにちは、Azure Backup サポートです。
今回は、Proxy Server を経由した、SQL Server DB に対する Azure Backup を構成する方法についてお伝えします。
ヒント
SQL Server DB に対する Azure Backupを、Proxy Server をバイパスし、PE 経由でバックアップする方法につきましては、以下の記事でご案内しております。
・ SQL Server DB に対する Azure Backupを、Proxy Serverをバイパスして PE 経由でバックアップする場合の設定
https://jpabrs-scem.github.io/blog/AzureSQLBackup/How_to_PE_SQL_backup_bypass_proxy/
目次 - 手順概略
1. 認証なしの Proxy Server を用意する
2. バックアップ対象の SQL Server DB が存在する Azure 仮想マシン上で、Local System アカウントに対して、プロキシを設定する
3. 「データベースの検出」「バックアップの有効化」を実施する
4. バックアップ対象の SQL Server DB が存在する Azure 仮想マシン上で、サービス アカウント ( NT Service\AzureWLBackupPluginSvc ) に対して、プロキシを設定する
5. SQL Server DB に対する Azure Backup「今すぐバックアップ」を実行
1. 認証なしの Proxy Server を用意する
認証を要求しない Proxy Server をご用意ください。
警告
認証付きの Proxy Server はご利用いただけませんので、ご注意ください。
2. バックアップ対象の SQL Server DB が存在する Azure 仮想マシン上で、Local System アカウントに対して、プロキシを設定する
Local System アカウントに対するプロキシ設定手順の詳細
以下より PsExec をダウンロードします。
管理者特権のコマンド プロンプトから、ダウンロードしたファイルを解凍したフォルダに移動し、次のコマンドを実行して Internet Explorer を開きます。
- (実行コマンド)
psexec -i -s "c:\Program Files\Internet Explorer\iexplore.exe"
- (実行コマンド)
以下の画面が出た場合には、
Agreeを選択します。
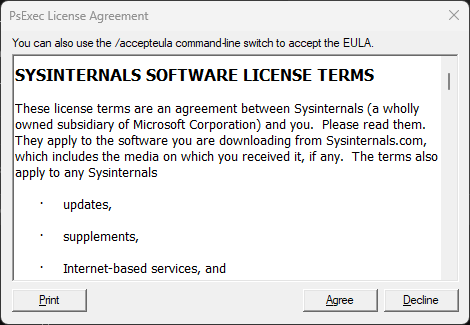
Internet Explorer が起動されるため、
[Tools] > [Internet Options] > [Connections] > [LAN settings]の順に移動します。
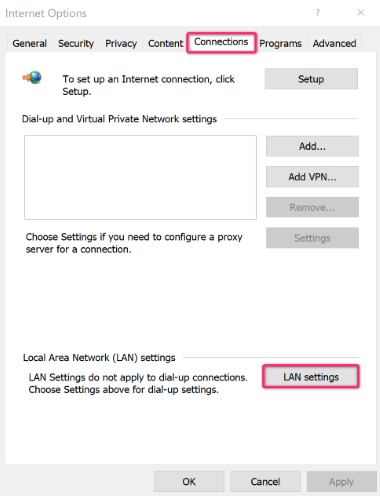
Proxy Server欄の以下項目のチェックを有効化し、Proxy Server の IP およびポート番号を入力します。Use a proxy server for your LAN …
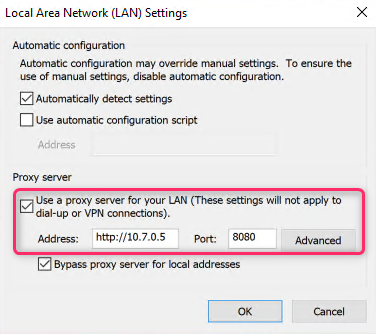
Proxy Server欄の以下項目のチェックを有効化します。
Bypass proxy server for local addressesNote
VM 内の localhost 通信はプロキシから除外します。
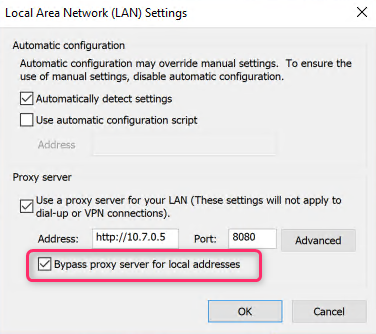
Proxy Server欄の[Advanced]を選択します。
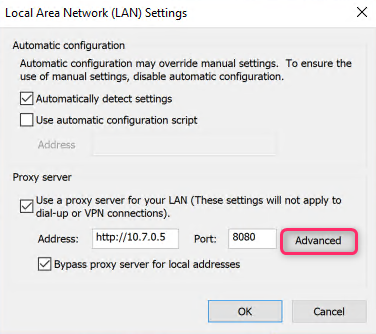
Exceptions欄に、プロキシから除外する IP アドレスおよび FQDN を入力します。
Azure VM においては、以下の 3 項目を入力ください。- localhost
- 168.63.129.16 (Wire Server)
- 169.254.169.254 (Azure Instance Metadata Service)
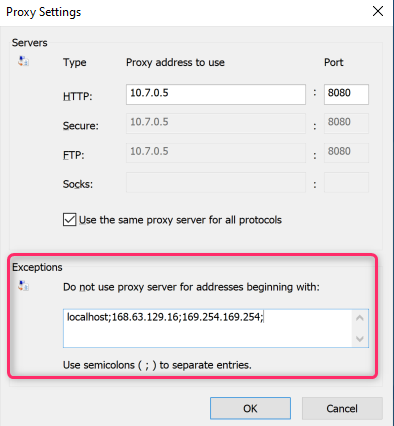
各設定を
OKボタンを押下して保存してください。プロキシ設定は完了です。警告
バックアップ対象の SQL Server DB が存在する Azure 仮想マシンで、
ネットワーク セキュリティ グループや Firewall によって、Proxy Server に対するアウトバウンド通信が制限されていないことを、あらかじめご確認ください。
3. 「データベースの検出」「バックアップの有効化」を実施する
Azure ポータル上から、バックアップ対象の SQL Server DB に対して「データベースの検出」「バックアップの有効化」を行います。
以下手順に沿って実施してください。
SQL Server データベースを検出する
コンテナーから複数の SQL Server VM をバックアップする - Azure Backup | Microsoft Learn
https://learn.microsoft.com/ja-jp/azure/backup/backup-sql-server-database-azure-vms#discover-sql-server-databasesバックアップの構成
コンテナーから複数の SQL Server VM をバックアップする - Azure Backup | Microsoft Learn
https://learn.microsoft.com/ja-jp/azure/backup/backup-sql-server-database-azure-vms#configure-backup
4. バックアップ対象の SQL Server DB が存在する Azure 仮想マシン上で、サービス アカウント ( NT Service\AzureWLBackupPluginSvc ) に対して、プロキシを設定する
項目 3 にて実施した「データベースの検出」によって、VM 上にサービス アカウント ( NT Service\AzureWLBackupPluginSvc ) が作成されるため、このサービス アカウントに対してもプロキシ設定を行います。
Note
サービス アカウントのプロキシ設定は、サービス アカウントのレジストリ キーを編集することで設定しますが、
設定する一部の値の型が “REG_BINARY” となり、バイナリ データを登録する必要がございます。
設定の簡易化のため、本手順では、現在ログインしているユーザー (カレント ユーザー) のプロキシ設定を継承する PowerShell コマンド (スクリプト) を用いて、サービス アカウントのプロキシ設定を行います。
サービス アカウント ( NT Service\AzureWLBackupPluginSvc ) に対するプロキシ設定手順の詳細
レジストリ エディターを開き、以下パスに遷移し、サービス アカウント ( NT Service\AzureWLBackupPluginSvc ) が作成されていることを確認します。
HKEY_USERS\S-1-5-80-1631947889-4033244730-3205203906-53534054-4184208151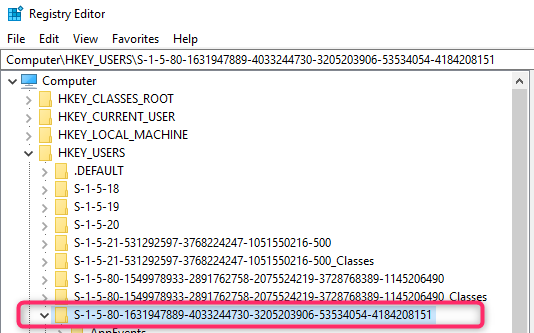
警告
もし上記レジストリ キーが存在していない場合、上記項目 3 の「データベースの検出」「バックアップの有効化」が正常に完了していない可能性がございます。
あらためて、「データベースの検出」「バックアップの有効化」操作が成功していることをご確認ください。
現在ログインしているユーザー (カレント ユーザー) で、
[設定] > [ネットワークとインターネット] > [プロキシ]を開き、一時的に Proxy Server を設定します。
上記項目 2 と同じプロキシ設定を行ってください。
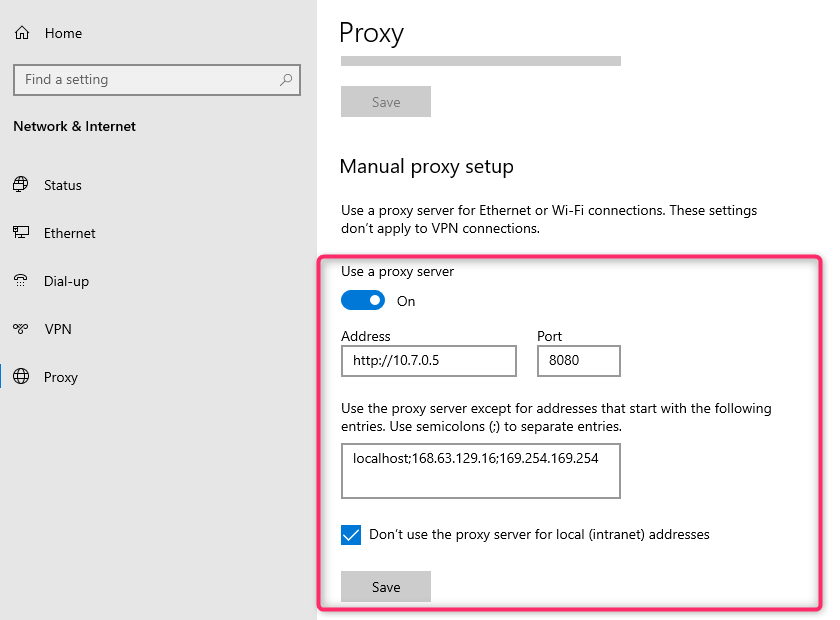
下記リンク先から、サービス アカウント ( NT Service\AzureWLBackupPluginSvc ) に対するプロキシを設定するスクリプトをダウンロードします。
バックアップ対象の SQL Server DB が存在する Azure 仮想マシン上に、ダウンロードしたスクリプトを配置し、展開します。
- ファイルの解凍パスワードは
AzureBackupです
- ファイルの解凍パスワードは
管理者特権の PowerShell から、ダウンロードしたファイルを解凍したフォルダに移動し、次のコマンドを実行します。
- (実行コマンド)
.\SetProxyforAzureWLBackupPluginSvcfromCurrentUser.ps1 - スクリプトを実行すると、以下ログファイルが作成されます。
<スクリプトを実行したフォルダ>/AzureBackup_Set_Proxy_For_AzureWLBackup_PluginSvc_yyyyMMdd_HHmmss.log
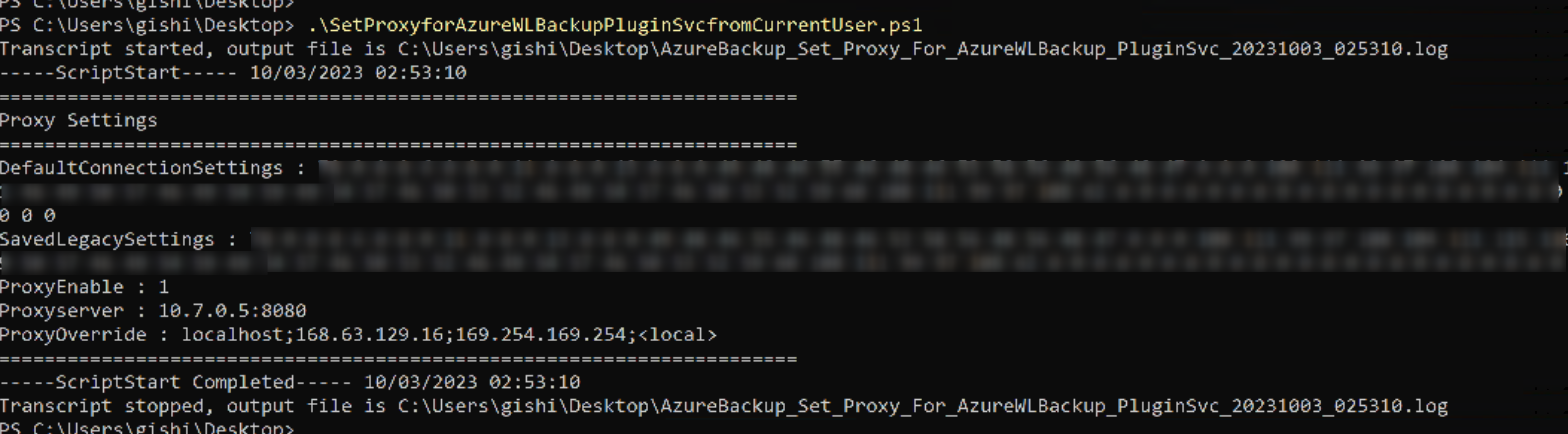
警告
本手順でご案内しているスクリプトについては、お客様の責任のもと、ご利用いただきますようお願い申し上げます。
スクリプト実行時のエラーや、想定外の問題について、当社は責任を負いかねますのでご了承ください。
- (実行コマンド)
現在ログインしているユーザー (カレント ユーザー) で、
[設定] > [ネットワークとインターネット] > [プロキシ]を開き、Proxy Server の設定を元に戻します。
サービス アカウント ( NT Service\AzureWLBackupPluginSvc ) に対するプロキシ設定の確認手順
以下ドキュメントにある「Azure Backup 接続テスト スクリプト (AzureBackupConnectivityTestScriptsForWindows.zip) 」を対象 Azure 仮想マシン上にダウンロードし、 zip ファイルを展開します。
- Azure Backup 接続テスト スクリプト
コンテナーから複数の SQL Server VM をバックアップする - Azure Backup | Microsoft Learn
https://learn.microsoft.com/ja-jp/azure/backup/backup-sql-server-database-azure-vms#establish-network-connectivity
- Azure Backup 接続テスト スクリプト
展開した zip ファイル内の「Start-ConnectivityTests.ps1」を、対象 Azure 仮想マシン上で実行します。
- (実行コマンド)
.\Start-ConnectivityTests.ps1
- (実行コマンド)
「Start-ConnectivityTests.ps1」を実行した後、ターミナル上に出力された結果に問題が無いことを確認します。
WinInet settings for NT Authority\System (used by Azure Workload Backup Coordinator service)の以下項目の値が、以下のとおりであることを確認します。
- ProxyEnable : 1
- ProxyServer : 利用する Proxy Server とそのポート番号
- ProxyOverride : プロキシから除外した接続先
例)localhost, 168.63.129.16 (Wire Server), 169.254.169.254 (Azure Instance Metadata Service)
WinInet settings for NT Service\AzureWLBackupPluginSvc (used by Azure Workload Backup Plugin service)の以下項目の値が、以下のとおりであることを確認します。
- ProxyEnable : 1
- ProxyServer : 利用する Proxy Server とそのポート番号
- ProxyOverride : プロキシから除外した接続先
例)localhost, 168.63.129.16 (Wire Server), 169.254.169.254 (Azure Instance Metadata Service)
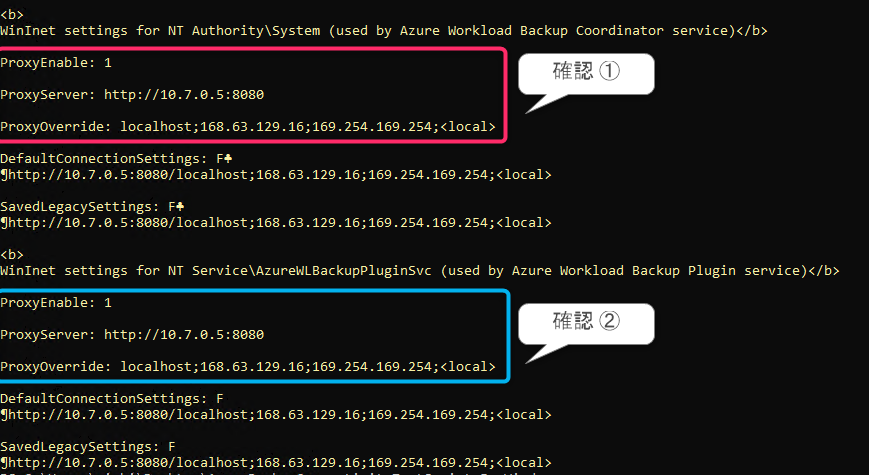
5. SQL Server DB に対する Azure Backup「今すぐバックアップ」を実行
Azure ポータル画面上で設定した、バックアップ ポリシーに従った次回の スケジュールバックアップが成功することを確認いただく、もしくは「今すぐバックアップ」を実行してオンデマンド バックアップが成功することをご確認ください。
- オンデマンド バックアップを実行する
チュートリアル - Azure への SQL Server データベースのバックアップ - Azure Backup | Microsoft Learn
https://learn.microsoft.com/ja-jp/azure/backup/tutorial-sql-backup#run-an-on-demand-backup
Proxy Server を経由した、SQL Server DB に対する Azure Backup を構成する方法は以上となります。
※本情報の内容(添付文書、リンク先などを含む)は、作成日時点でのものであり、予告なく変更される場合があります。