皆様こんにちは、Azure Backup サポートです。
今回は、「VMSnapshot」拡張機能の再インストール手順 (Windows OS の場合) についてご案内いたします。
目次
1. 概要
2. 「VMSnapshot」拡張機能の再インストール手順 (Windows)
1. 概要
「VMSnapshot」拡張機能は、Azure VM Backup (Azure 仮想マシンをまるごとバックアップする機能) において、対象の Azure 仮想マシン上にインストールされる拡張機能です。
Azure VM Backup にて何らかのエラーが発生した場合、トラブルシューティングの一環として本記事の記載に従って「VMSnapshot」拡張機能を再インストールしていただき、再度バックアップを実行させることで、エラーが解消されるかを依頼する場合がございます。
・(参考) Azure VM バックアップについて - Azure Backup | Microsoft Learn
https://learn.microsoft.com/ja-jp/azure/backup/backup-azure-vms-introduction#backup-process
“Windows VM の場合、VMSnapshot 拡張機能がインストールされます。
Linux VM の場合、VMSnapshotLinux 拡張機能がインストールされます。”
・(参考) Azure Backup 用の VM スナップショットの Windows 拡張機能 - Azure Virtual Machines | Microsoft Learn
https://learn.microsoft.com/ja-jp/azure/virtual-machines/extensions/vmsnapshot-windows
なお、下記公開ドキュメント上では、Azure ポータル画面 > Azure 仮想マシン > [拡張機能とアプリケーション] 画面から、アンインストールすることができるという説明を記載しておりますが
これは アンマネージド ディスクから作成している Azure 仮想マシンの場合のみ となります。
マネージド ディスク の Azure 仮想マシンの場合は、本記事に従って 「VMSnapshot」拡張機能の再インストールをお試しください。
・(参考) ExtensionStuckInDeletionState - 拡張機能の状態がバックアップ操作に対応していません
https://learn.microsoft.com/ja-jp/azure/backup/backup-azure-vms-troubleshoot#extensionstuckindeletionstate---extension-state-is-not-supportive-to-the-backup-operation
“バックアップ拡張機能 [VmSnapshot] または [VmSnapshotLinux] を選択し、 [アンインストール] を選択します。”
(画面例 : マネージド ディスク の Azure 仮想マシンの場合は、[拡張機能とアプリケーション] 画面上には「VMSnapshot」拡張機能は表示されません)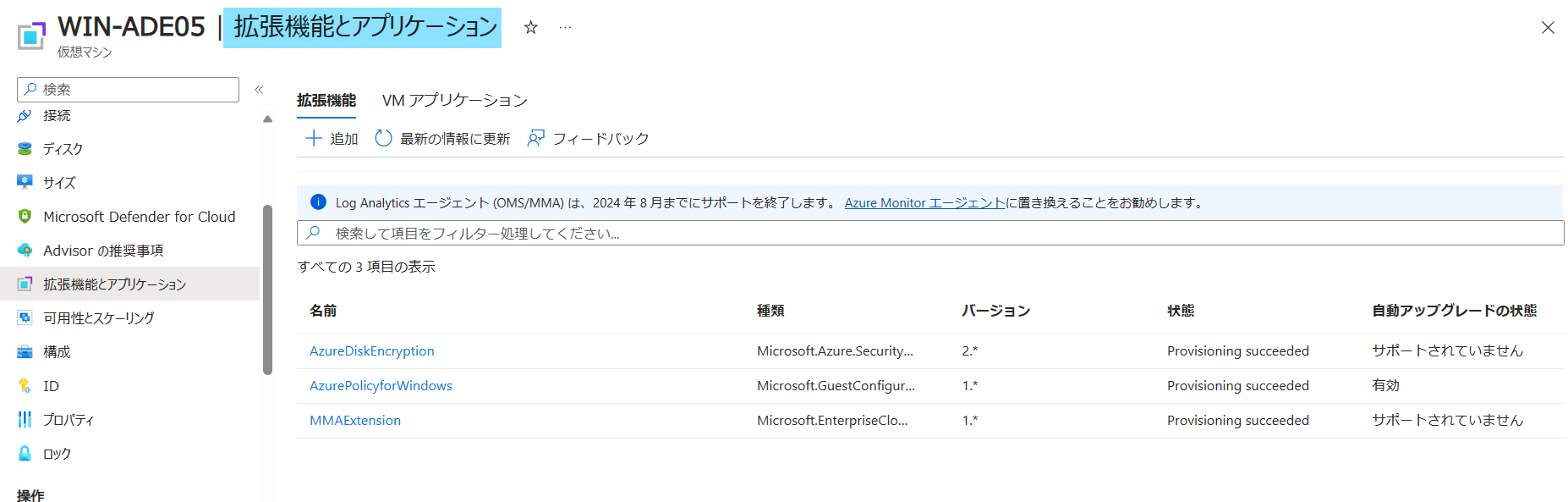
2. 「VMSnapshot」拡張機能の再インストール手順 (Windows)
PowerShell にて Azure アカウントにログインし、下記コマンドを実行し、該当の Azure 仮想マシン上から「VMSnapshot」拡張機能を削除してください
(実行コマンド)
1
Remove-AzVMExtension -ResourceGroupName "<Azure 仮想マシンのリソース グループ>" -VMName "<Azure 仮想マシン名>" -Name "VMSnapshot"
上記コマンド実行後、「Y」を入力して、拡張機能の削除を指示します
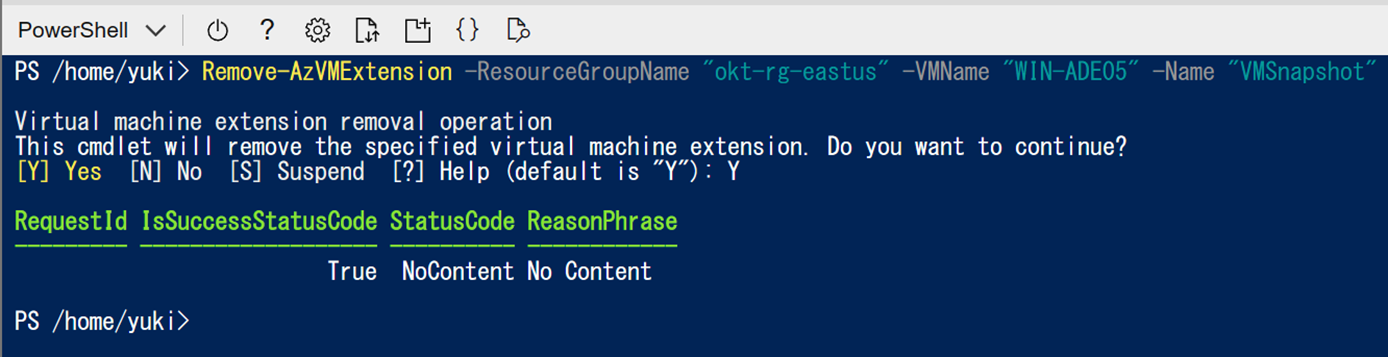
・(参考) Remove-AzVMExtension (Az.Compute) | Microsoft Learn
https://learn.microsoft.com/ja-jp/powershell/module/az.compute/remove-azvmextension?view=azps-11.0.0
- 該当の Azure 仮想マシン にサインインし、Windows + r を押下して “ファイル名を指定して実行” を開き “services.msc” と入力して、サービスを開いてください
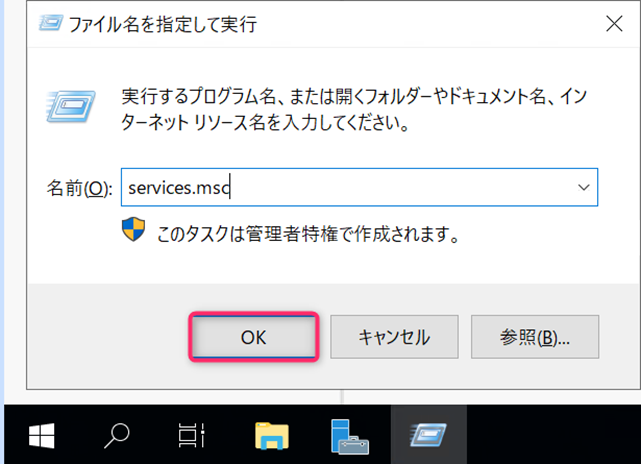
- 該当の Azure 仮想マシン にサインインし、Windows + r を押下して “ファイル名を指定して実行” を開き “services.msc” と入力して、サービスを開いてください
“Windows Azure Guest Agent” を右クリックし、停止をクリックして、サービスを停止してください
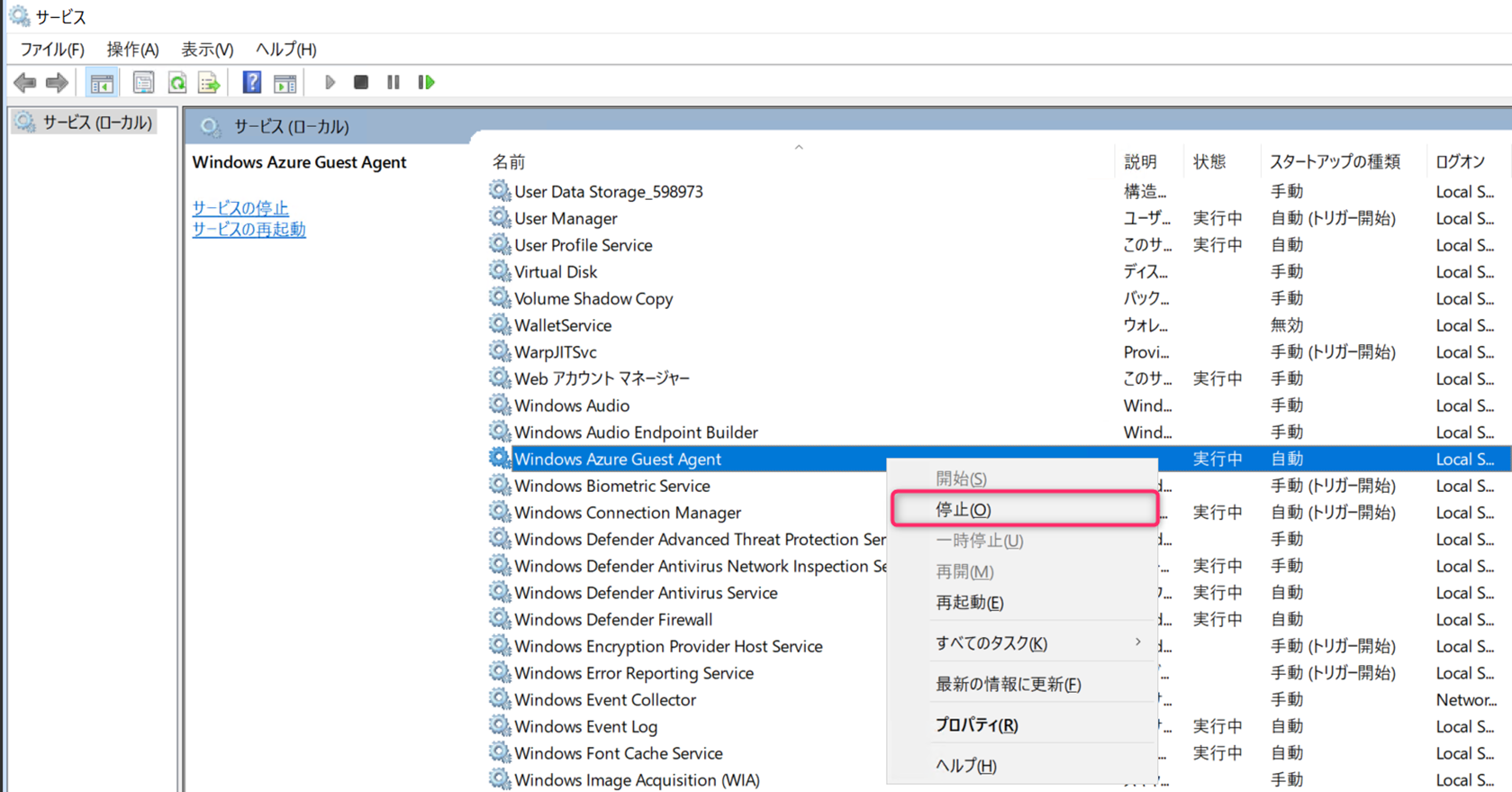
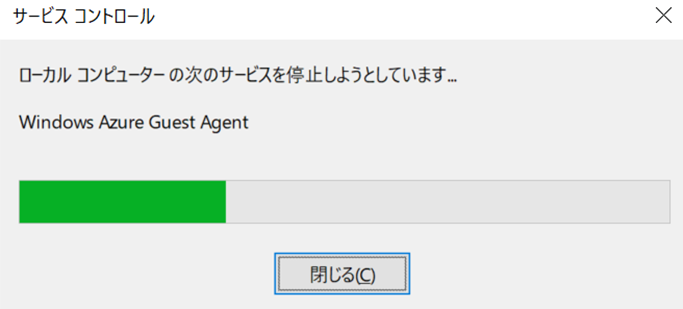
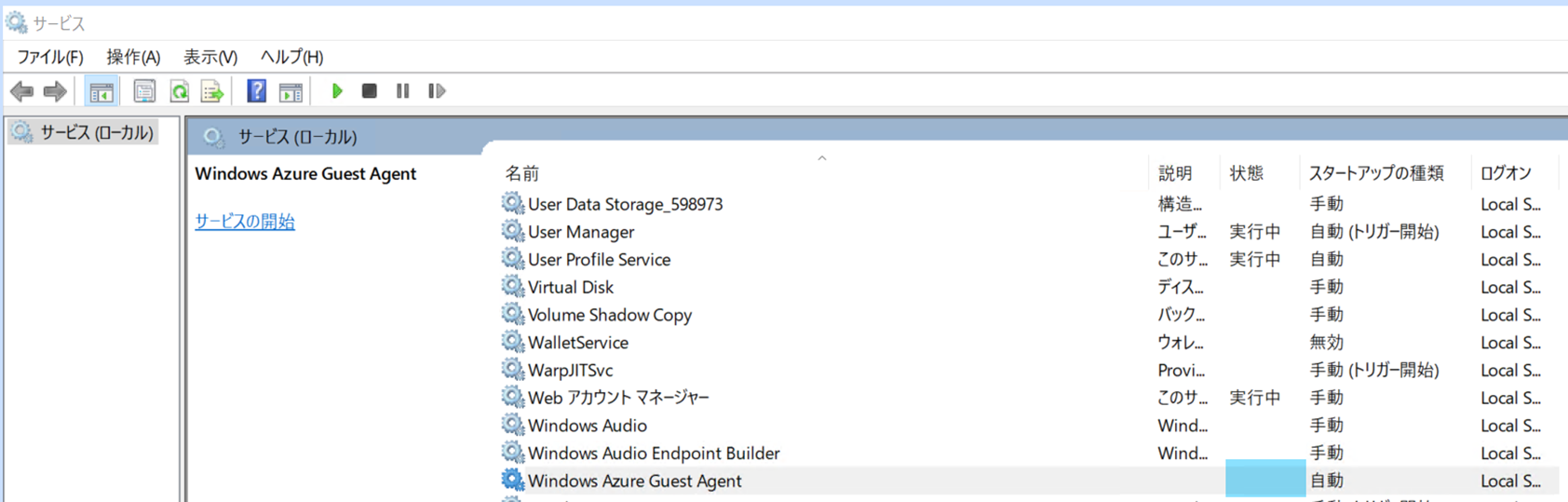
- Windows + r を押下して “ファイル名を指定して実行” を開き “regedit” と入力して、レジストリエディターを開いてください
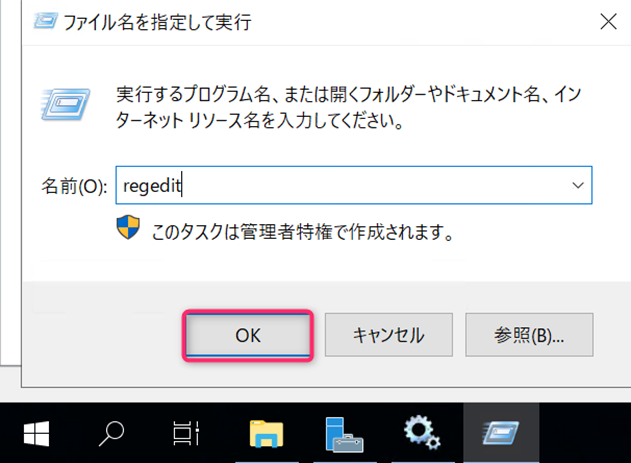
- Windows + r を押下して “ファイル名を指定して実行” を開き “regedit” と入力して、レジストリエディターを開いてください
HKEY_LOCAL_MACHINE\Software\Microsoft\WindowsAzure に移動し、これを安全な場所にエクスポートしてください
(補足)
レジストリ キーの値をあくまでバックアップ目的でエクスポート (退避) します
「VMSnapshot」拡張機能が正常に再インストール完了すれば、こちらのエクスポートしたファイルは削除いただいて構いません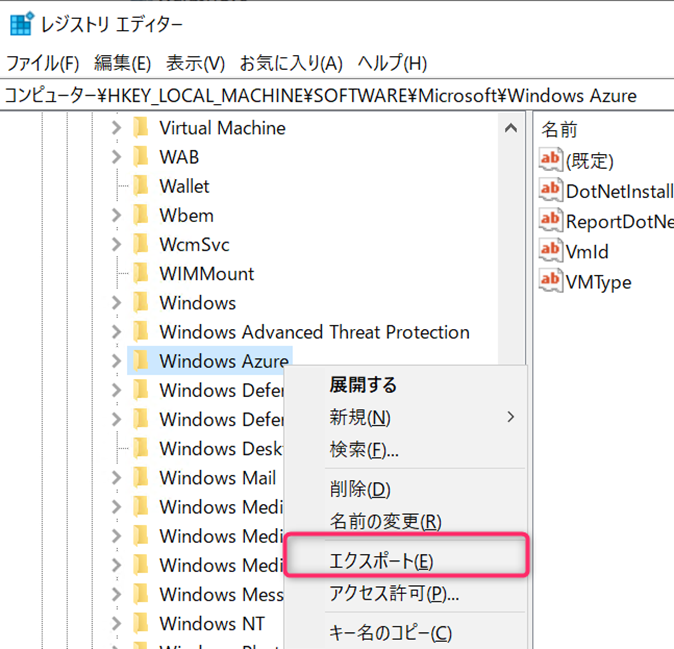
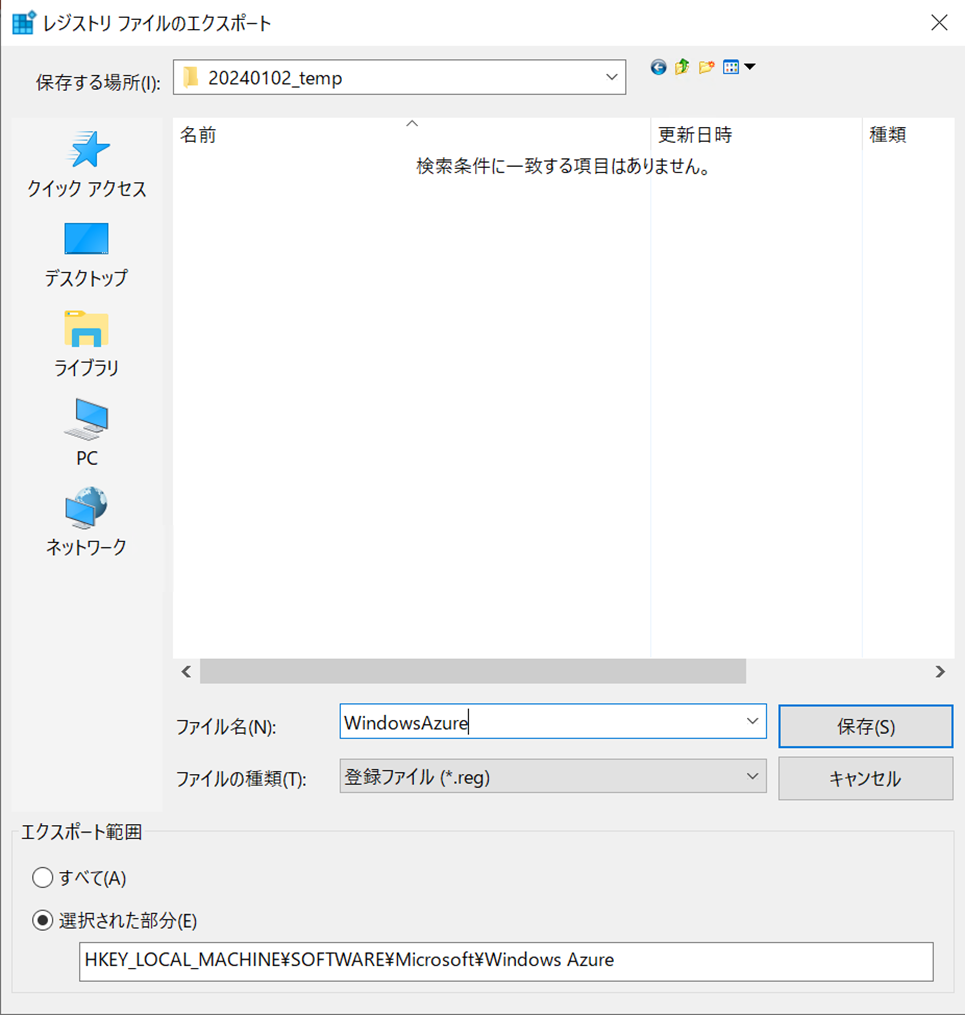
HKEY_LOCAL_MACHINE\Software\Microsoft\WindowsAzure\HandlerState に移動し、Microsoft.Azure.RecoveryServices.VMSnapshot_X.X.X.X を削除してください
(X.X.X.X は、マシン上の数字と読み替えてください)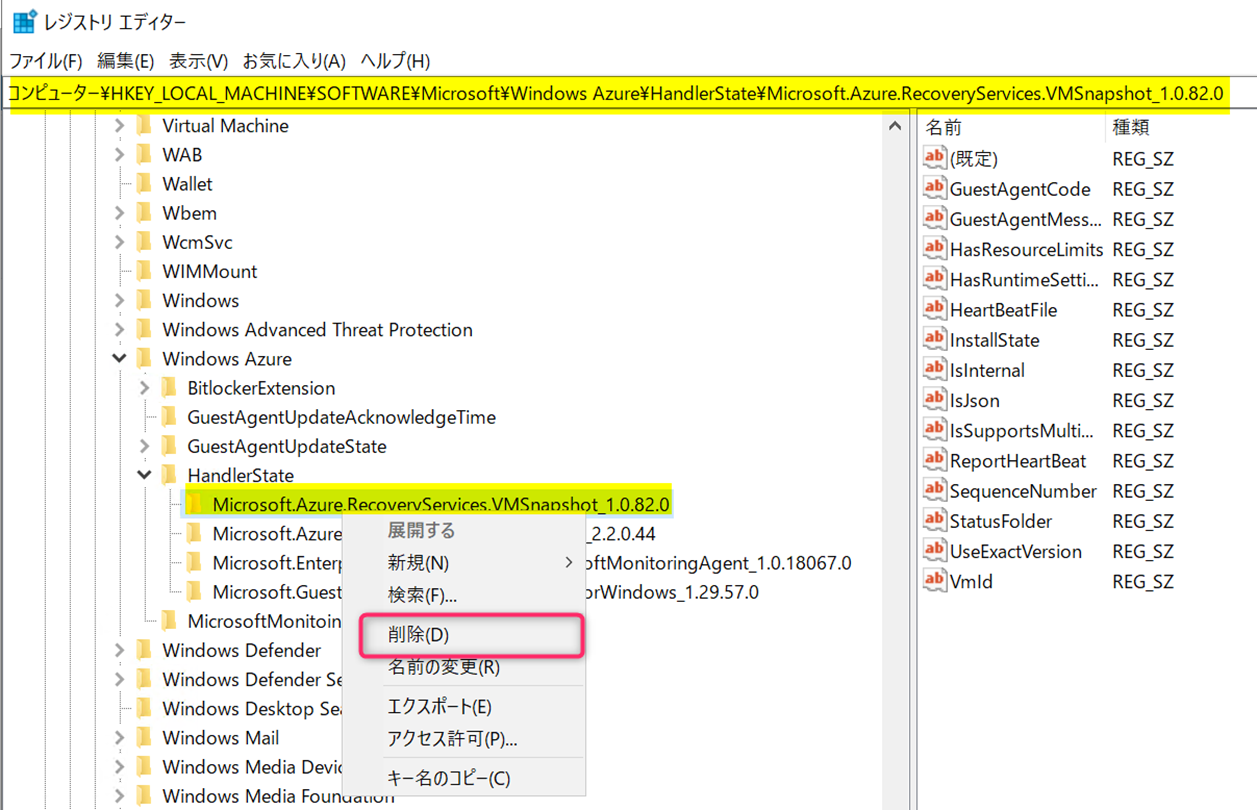
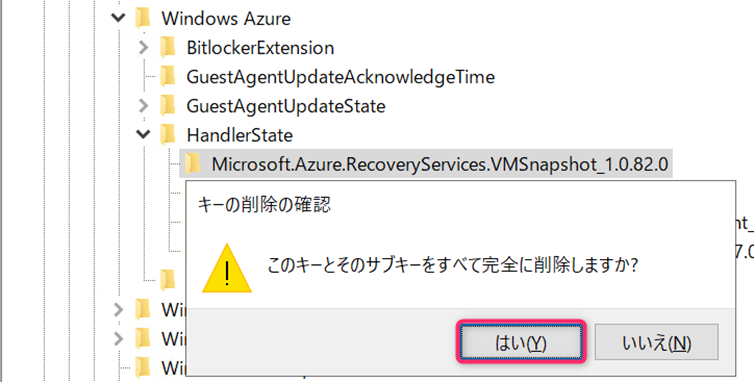
管理者権限にてコマンドプロンプトを開き以下のコマンド (2 つ) を実行してください
(実行コマンド)
1
2REG ADD "HKLM\SOFTWARE\Microsoft\BcdrAgent" /v IsProviderInstalled /t REG_SZ /d False /f
REG ADD "HKLM\SOFTWARE\Microsoft\BcdrAgentPersistentKeys" /v IsCommonProviderInstalled /t REG_SZ /d False /f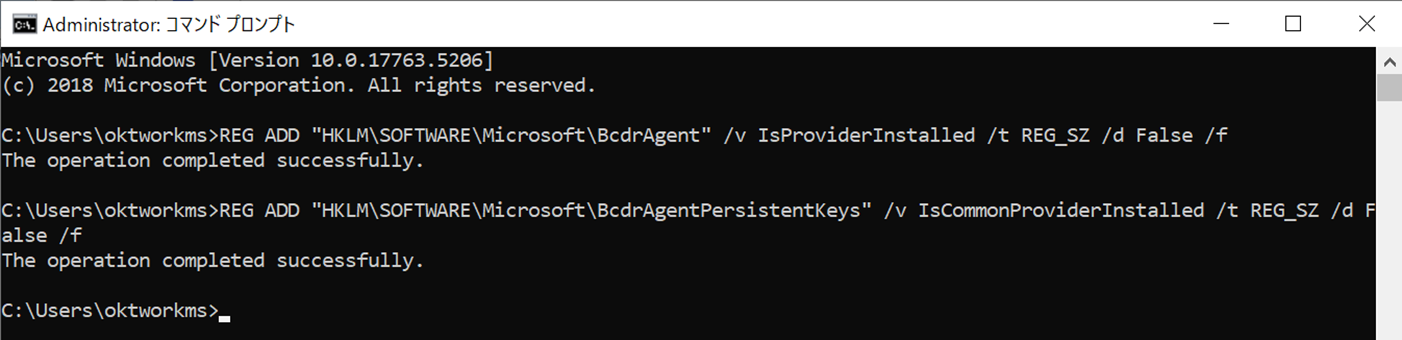
サービスより “Windows Azure Guest Agent” を右クリックし、開始をクリックして、サービスを開始してください
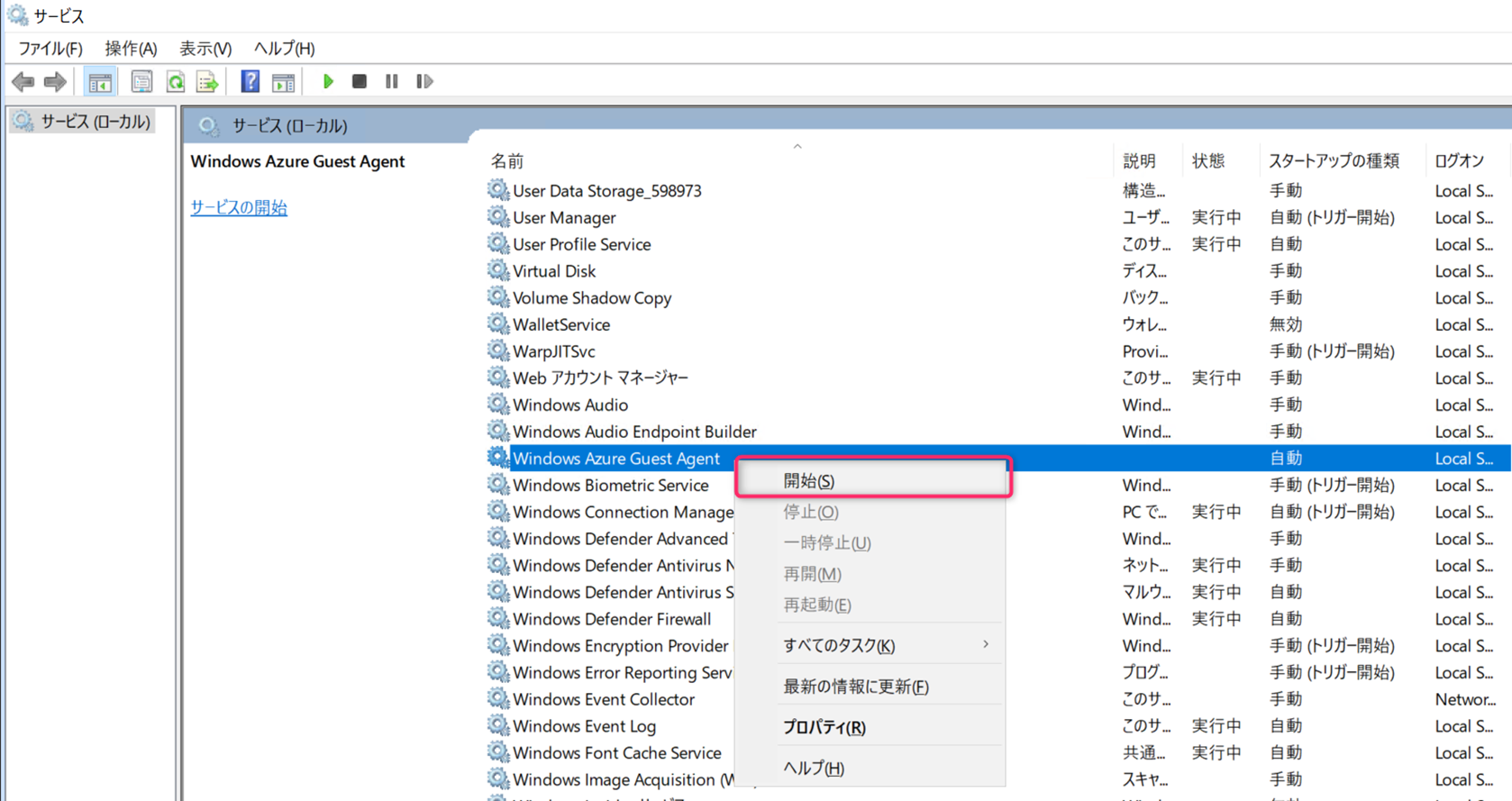
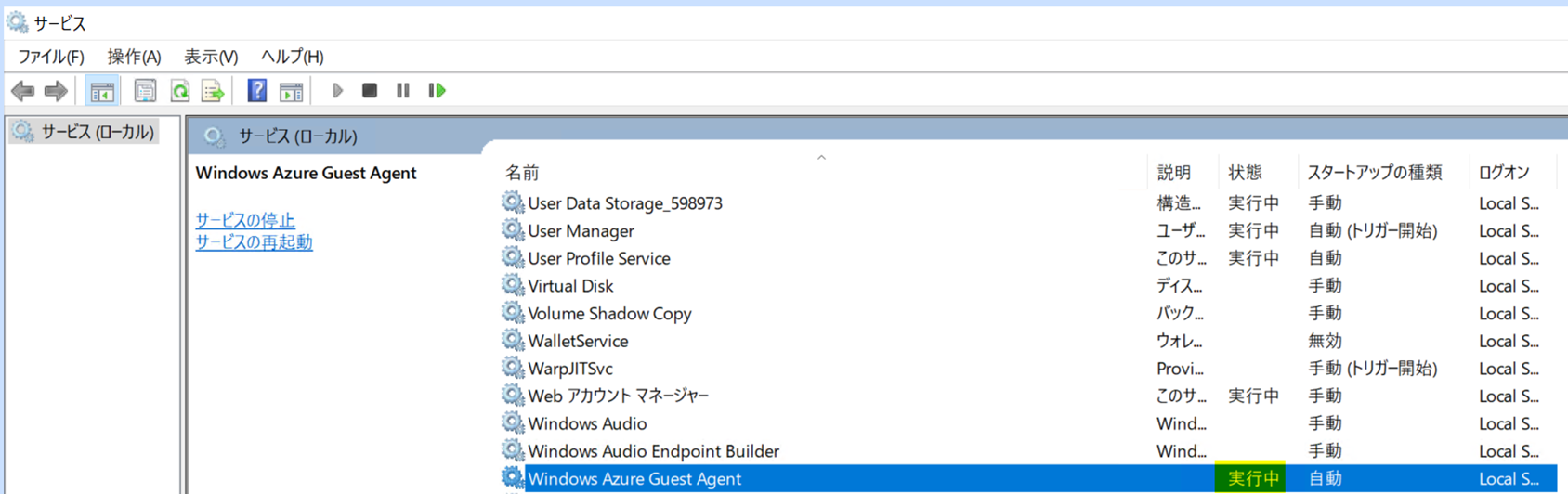
Windows Azure Guest Agent が正常に開始した段階で、再度マシン上には「Microsoft.Azure.RecoveryServices.VMSnapshot_X.X.X.X」のレジストリ キーが自動追加される想定ですが、
念のため、次回の Azure VM Backup のスケジュール バックアップもしくは「今すぐバックアップ」より、バックアップをトリガーしてください・(参考) バックアップをすぐに実行する
https://learn.microsoft.com/ja-jp/azure/backup/backup-azure-vms-first-look-arm#run-a-backup-immediately
- Azure VM Backup ジョブが正常に完了することを確認してください
もしバックアップ ジョブが正常に完了した場合には、手順 5 でエクスポートした下記ファイルは削除いただいて構いません
・ エクスポートしていたレジストリ キーのファイル
- Azure VM Backup ジョブが正常に完了することを確認してください
「VMSnapshot」拡張機能の再インストール手順 (Windows OS の場合) は以上となります。
※本情報の内容(添付文書、リンク先などを含む)は、作成日時点でのものであり、予告なく変更される場合があります。